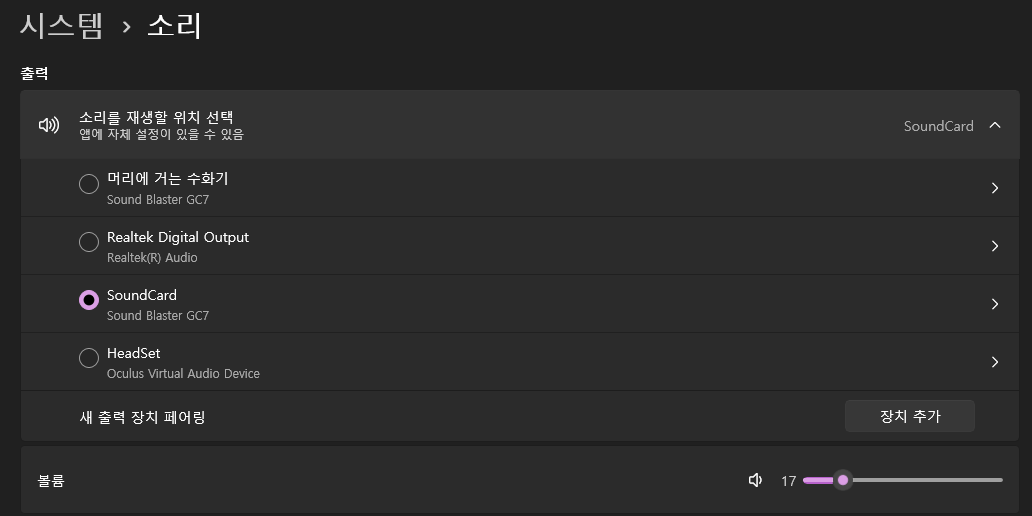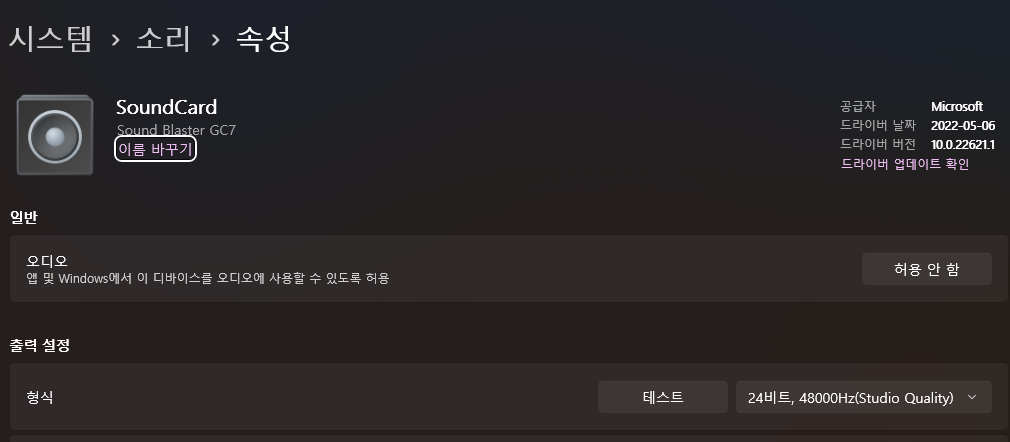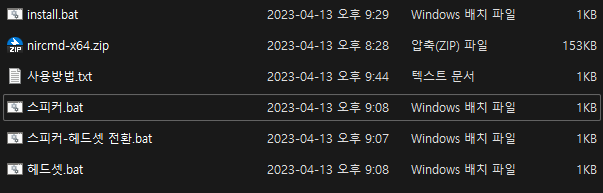윈도우에서 배치 파일로 스피커와 헤드셋 바꾸기
PC방에 가면 배치 파일로 출력 장치를 스피커와 헤드셋을 바꾸게끔 해놓은 곳이 있습니다.
단순한 배치 파일로 보여서 저도 한 번 만들어 보았습니다.
1. nircmd 다운로드
nircmd는 윈도우의 여러 기능/설정을 command-line으로 변경할 수 있게 도와주는 프로그램입니다.
https://www.nirsoft.net/utils/nircmd.html에서 가장 아래에 Download 링크가 있습니다.
nircmd에는 다양한 기능이 있지만 그 중 setdefaultsounddevice 커맨드를 이용하여 기본 출력 장치를 변경하겠습니다.
2. Install 배치 파일 작성
다운로드 받은 nircmd를 특정 경로에 풀고 출력 장치를 전환할 때 사용 할 임시 파일을 생성해주어야 하는데요.
이를 위해 아래와 같은 install.bat 파일을 작성해줍니다.
1
2
3
4
5
6
7
8
9
10
11
12
13
14
15
16
17
18
19
20
21
22
23
24
25
26
:: install.bat
@echo off
chcp 949
:: 관리자 권한 확인 및 요청
>nul 2>&1 "%SYSTEMROOT%\system32\cacls.exe" "%SYSTEMROOT%\system32\config\system"
if '%errorlevel%' NEQ '0' (
echo 요청한 작업을 완료하려면 관리자 권한이 필요합니다.
goto UACPrompt
) else ( goto gotAdmin )
:UACPrompt
echo Set UAC = CreateObject^("Shell.Application"^) > "%temp%\getadmin.vbs"
echo UAC.ShellExecute "%~s0", "", "", "runas", 1 >> "%temp%\getadmin.vbs"
"%temp%\getadmin.vbs"
exit /B
:gotAdmin
if exist "%temp%\getadmin.vbs" ( del "%temp%\getadmin.vbs" )
pushd "%CD%"
CD /D "%~dp0"
:: 폴더 생성 및 압축 해제 코드
set myPath=%~dp0
mkdir "C:\nircmd"
echo "default sound device" > c:\nircmd\speaker.txt
powershell.exe -nologo -noprofile -command "& { Add-Type -A 'System.IO.Compression.FileSystem'; [IO.Compression.ZipFile]::ExtractToDirectory('%myPath%\nircmd-x64.zip', 'C:\nircmd'); }"
C:\nircmd 경로에 위에서 다운로드 받은 nircmd를 풀어줍니다. C:\ 경로에 파일을 추가하려면 관리자 권한이 필요하기 때문에 ChatGPT의 도움을 받아 관리자 권한을 요구하는 부분을 추가했습니다.
3. 출력 장치 이름 변경하기
윈도우 11 기준입니다.
[설정] - [시스템] - [소리] - [출력] 탭에서, 원하는 출력 장치의 이름을 Speaker, Headset 으로 변경합니다.
사용 중인 스피커, 헤드셋 장치의 이름을 바꿔주시면 됩니다.
저는 Sound Blaster GC7 장치를 Speaker로, Oculus Virtual Audio Device를 Headset 으로 변경하겠습니다.
클릭하셔서 이름 바꾸기를 통해 바꾸시면 됩니다.
4. 스피커-헤드셋 전환 배치 파일 작성
기본 출력 장치를 스피커와 헤드셋으로 번갈아가며 전환하는 배치 파일을 아래와 같이 작성합니다.
1
2
3
4
5
6
7
8
9
:: 스피커-헤드셋 전환.bat
@echo off
if exist C:\nircmd\headset.txt (
C:\nircmd\nircmd.exe setdefaultsounddevice "Speaker"
rename C:\nircmd\headset.txt speaker.txt
) else if exist C:\nircmd\speaker.txt (
C:\nircmd\nircmd.exe setdefaultsounddevice "Headset"
rename C:\nircmd\speaker.txt headset.txt
)
https://m.blog.naver.com/ltehoc/221671971189를 참고하여 작성했습니다.
4-1. 스피커, 헤드셋 단독 전환 배치 파일 작성
배치 파일을 2개 만들어서 각각 스피커, 헤드셋만으로 전환하길 바라는 경우가 있어서 따로 만들었습니다.
1
2
3
:: 스피커.bat
@echo off
C:\nircmd\nircmd.exe setdefaultsounddevice "Speaker"
1
2
3
:: 헤드셋.bat
@echo off
C:\nircmd\nircmd.exe setdefaultsounddevice "Headset"
5. 사용 방법 적기
이제 사용자가 설치 및 사용할 수 있게 사용 방법을 간단하게 작성합니다.
1
2
3
4
5
6
7
8
1. install.bat 파일 실행합니다.
-> C:\ 경로에 nircmd-x64.zip 의 압축이 해제됩니다.
2. [설정]-[시스템]-[소리] 에서 출력 장치 이름을 각각 'Speaker', 'Headset'으로 변경합니다.
3. 스피커-헤드셋 전환.bat 파일 실행하면 스피커와 헤드셋 번갈아가며 출력 장치가 전환됩니다.
4. 스피커.bat, 헤드셋.bat 파일들은 각각 스피커, 헤드셋으로 출력 장치가 전환됩니다.
[참고]
배치 파일들을 다른 곳에 저장해놓고, 바로가기를 만들면 확장자(.bat) 없이 이름을 깔끔하게 바꾸고, 아이콘 모양도 원하는 이미지로 변경 가능합니다.
마무리
간단하게 배치 파일을 만들어 보았습니다.
깔끔하게 설치/실행할 수 있게 만들지 못해서 아쉬운데, 그건 배치파일이 아니라 GUI 프로그램을 만드는게 더 나을 것 같아 이정도로만 하려고 합니다.
감사합니다.